How To Register A Domain Name With Amazon
Dalam tutorial ini, Anda akan meregistrasikan nama domain baru untuk situs web Anda. Kemudian Anda akan menghubungkan nama domain tersebut melalui Domain Proper name System (DNS) ke instans EC2 yang sedang berjalan (seperti WebApp, atau situs web yang menjalankan WordPress, Apache, NGINX, IIS, maupun platform Situs web lainnya). Jika Anda telah memiliki nama domain yang diregistrasikan, lakukan langkah 1, kemudian lihat dokumentasi registrar domain Anda untuk cara menetapkan data DNS untuk situs baru Anda.
Dampak biaya:
Meregistrasikan domain akan dikenai biaya tahunan, mulai 9 USD hingga beberapa ratus dollar, tergantung domain tingkat atasnya, seperti .com. Untuk informasi selengkapnya, lihat Harga Amazon Road 53 untuk Registrasi Domain. Biaya ini tidak dapat dikembalikan.
Saat Anda meregistrasikan domain, kami secara otomatis membuat zona di-hosting yang memiliki nama yang sama dengan domain. Anda menggunakan zona di-hosting untuk menetapkan tempat Anda ingin Amazon Route 53 merutekan lalu lintas untuk domain Anda. Biaya untuk zona di-hosting adalah 0,50 USD per bulan. Anda dapat menghapus zona di-hosting jika ingin terhindar dari biaya ini.
Catatan: Jika Anda menggunakan Elastic Load Balancing (Elastic Load Balancing dilakukan otomatis jika Anda meluncurkan aplikasi dengan Amazon Elastic Beanstalk), Anda tidak perlu mendapatkan alamat IP statis dan dapat langsung membuka langkah two.
a. Klik di sini untuk membuka IP Elastis sebagai bagian dari konsol EC2 di jendela baru dan mengeklik Alokasikan Alamat Baru.

(klik untuk memperluas)

b. Atur EIP yang digunakan dalam: ke VPC dan klik Ya, Alokasikan.
Catatan: Tidak ada biaya untuk alamat Elastic IP (EIP) yang terhubung ke instans yang sedang berjalan. Jika Anda menghapus instans (misal, EIP tidak lagi terhubung ke instans yang sedang berjalan, akan ada biaya sebesar 0,005 USD jam untuk EIP.
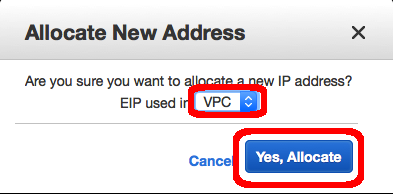
(klik untuk memperluas)
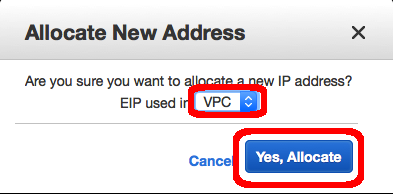
c. Perhatikan alamat IP baru Anda dan klik Tutup.

(klik untuk memperluas)

d. Pilih alamat IP baru di kolom IP Elastis. Tekan tombol Tindakan dan pilih opsi Kaitkan Alamat.

(klik untuk memperluas)

eastward. Klik kotak teks Instans dan pilih opsi yang memiliki nama instans Anda.
Catatan: di Tutorial WordPress, kita telah memberi nama WordPress untuk mesin ini.

(klik untuk memperluas)

f. Catat alamat IP baru Anda di kolom IP Elastis.

(klik untuk memperluas)

g. Verifikasi bahwa alamat Elastic IP baru Anda berfungsi dengan mengetiknya dalam browser web Anda.

(klik untuk memperluas)

Sekarang setelah kita memiliki alamat IP yang terkait dengan instans Anda, kita akan perlu mengonfigurasikan Domain Name Arrangement (DNS) untuk mengarah ke alamat ini agar orang-orang dapat menemukan situs web Anda.
: Dalam contoh ini, kita akan mendapatkan nama domain baru dan mengaitkannya dengan alamat Elastis IP yang baru kita buat (yang dilampirkan ke instans Anda). Jika Anda telah memiliki nama domain, atau jika Anda memilih registrar domain lainnya untuk mendapatkan nama domain, silakan lihat dokumentasi mereka mengenai mengonfigurasikan DNS untuk instans Anda.
a. Klik di sini untuk membuka konsol Route 53 di jendela baru (Road 53 adalah layanan DNS AWS). Anda dapat meregistrasikan nama domain baru dengan Route 53 serta mengelola data DNS untuk domain Anda.
Pilih Mulai Sekarang di bawah Registrasi Domain.

(klik untuk memperluas)

b. Klik tombol Registrasikan Domain. Pada layar berikutnya, masukkan domain yang Anda inginkan di kotak Pilih Domain(cloudexamples ditampilkan dalam gambar, kemudian pilih Top Level Domain (TLD) (misal, .com, .org, .co.uk, dll.) Klik juga tombol Periksa untuk melihat ketersediaan domain tersebut. Jika domain tersebut tersedia, klik tombol Tambahkan ke keranjang dan gulir ke bawah halaman untuk mengeklik Lanjutkan.
Catatan: Domain merupakan bagian dari tingkat gratis sehingga Anda akan dikenai biaya untuk setiap domain yang Anda registrasikan.

(klik untuk memperluas)

c. Masukkan Detail Kontak Anda. Berikut adalah detail yang akan dikaitkan dengan nama domain Anda. Setelah Anda selesai, klik Lanjutkan di bagian bawah halaman.

(klik untuk memperluas)

d. Tinjau detail yang tercantum dan, jika sudah benar, centang kotak berjudul Saya telah membaca dan setuju dengan AWS Domain Name Registration Agreement. Kemudian, klik tombol Selesaikan Pembelian.

(klik untuk memperluas)

east. Jika Anda meregistrasikan domain yang memiliki doain tingkat atas generik (seperti .com), Anda akan menerima e-mail yang meminta Anda mengonfirmasi alamat email. (Kami tidak mengirim email jika kami telah mendapatkan konfirmasi bahwa alamat email valid.)
Anda harus mengikuti tautan dalam e-mail untuk mengonfirmasi alamat electronic mail, atau domain tidak akan teregistrasi.
Untuk semua domain, Anda akan menerima electronic mail saat registrasi domain Anda telah disetujui.
Catatan: dapat memerlukan waktu beberapa menit untuk sistem mengonfirmasi registrasi domain baru Anda.

(klik untuk memperluas)


(klik untuk memperluas)

Langkah terakhir kita adalah mengonfigurasikan DNS agar domain baru yang kita buat di langkah 2 dapat mengarah ke alamat yang ada di server. Ini dapat berupa alamat IP statis (dari langkah 1) atau fully qualified domain name (FQDN) yang dibuat otomatis jika Anda menggunakan Amazon Rubberband Beanstalk.
a. Buka bagian Zona Di-hosting konsol Route 53 dengan mengeklik di sini. Berikutnya, klik pada nama domain yang Anda buat di langah 2 (dalam contoh ini kita menggunakan cloudexamples.com, tetapi domain Anda akan berbeda).

(klik untuk memperluas)

Di bawah terdapat Tab untuk membantu Anda memilih skenario yang paling sesuai untuk Anda.
Jika Anda memiliki alamat IP statis untuk situs web, server virtual, atau layanan Anda; pilih Alamat IP Statis di bawah.
Jika Anda memiliki Fully Qualified Domain Name (FQDN) untuk sumber daya Anda (ini umum untuk aplikasi yang diluncurkan oleh Elastic Beanstalk, fungsi Lambda, situs statis S3, dan penerapan yang lebih lanjut menggunakan Elastic Load Balancing), silakan pilih Fully Qualified Domain Name (FQDN) di bawah.
d. Verifikasi bahwa situs spider web Anda kini tersedia pada domain baru Anda dengan mengentik alamat situs web baru dalam browser web Anda.
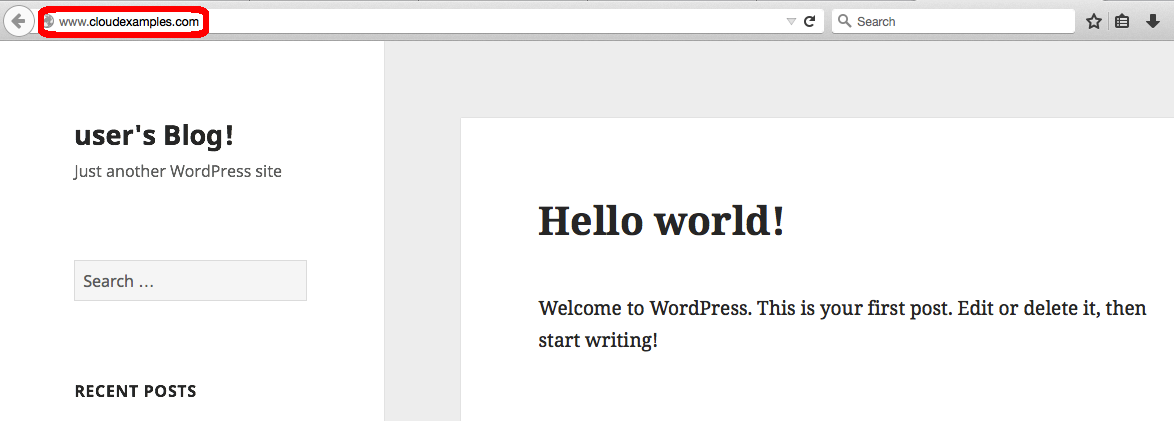
(klik untuk memperluas)
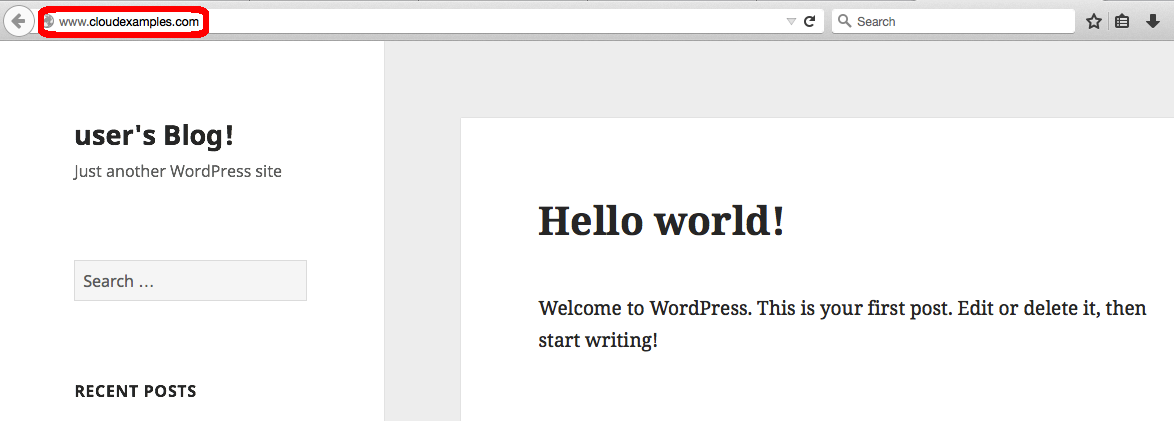
How To Register A Domain Name With Amazon,
Source: https://aws.amazon.com/id/getting-started/hands-on/get-a-domain/
Posted by: harrisanningues.blogspot.com


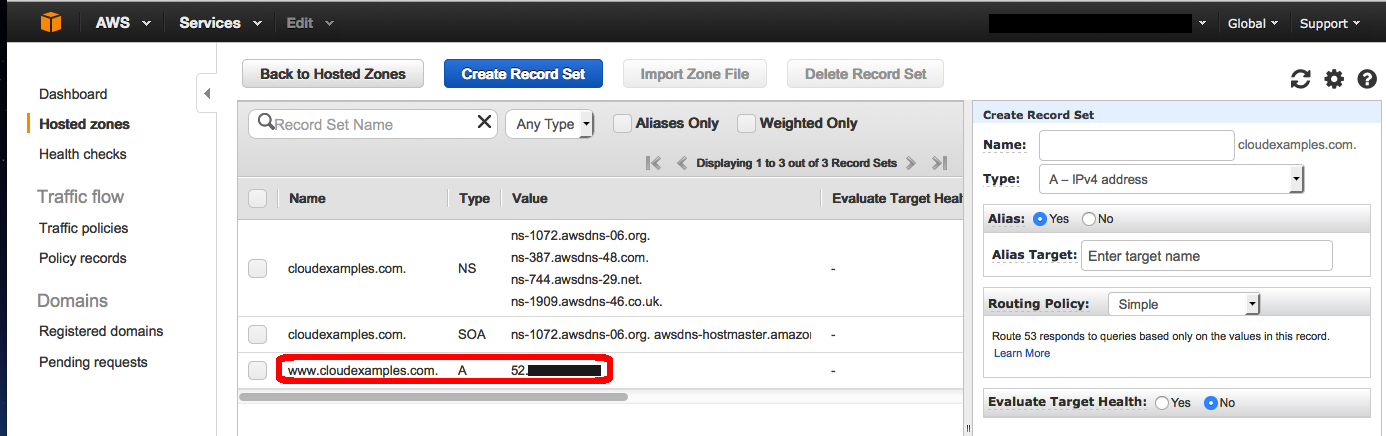



0 Response to "How To Register A Domain Name With Amazon"
Post a Comment